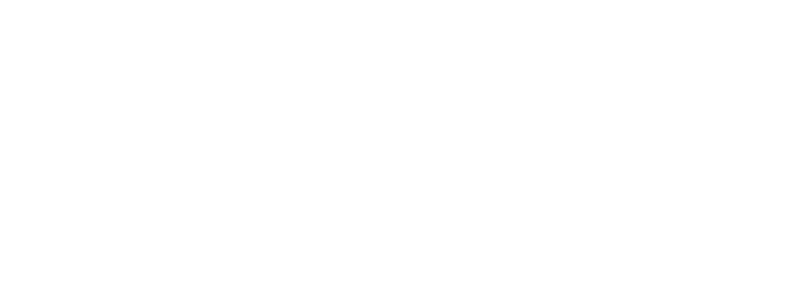Quickly Locate Your Router’s Network Security Key: A Step-by-Step Guide
Introduction
In today’s interconnected world, network security isn’t just a good idea; it’s a necessity. With cyberattacks becoming increasingly sophisticated and frequent – the Identity Theft Resource Center reported a staggering 16% increase in data compromises in 2023 – protecting your personal and professional data is paramount. Your network security key acts as the first line of defense, the gatekeeper to your digital life. This guide provides a universal, easy-to-follow approach to finding your network security key, regardless of your device. Understanding how to access this vital information empowers you to maintain control over your network, preventing unauthorized access and safeguarding your sensitive information.
How to Find Your Network Security Key
Locating your network security key can be achieved through several methods, depending on the device you’re using. Let’s explore the options for routers, Windows, Mac, Android, and iOS devices.
Router
Accessing your router’s settings is the most direct way to find your network security key.
- Accessing the Router Interface:
- Connect a device to your Wi-Fi network.
- Open a web browser.
- In the address bar, enter your router’s IP address. This is typically 192.168.1.1 or 192.168.0.1. If you’re unsure, check the sticker on the back of your router or your router’s manual. If neither of these provides the IP address, you can usually find it in your operating system’s network settings.
- You’ll see the router’s login screen. (Screenshots of common router login screens for brands like Netgear, TP-Link, and Linksys would be visually helpful here).
- Login Credentials: Enter the default username and password. These are also typically found on the router’s sticker or in the manual. Common defaults include “admin” for both username and password, or “admin” for the username and “password” for the password. If you’ve changed these credentials and can’t recall them, you’ll need to reset your router to factory settings. This usually involves pressing a small reset button on the back of the router for a specified duration.
- Locating the Network Security Key: Once logged in, navigate to the Wireless Security or Wireless Settings section. The network security key will be displayed here. It might be labeled as “WPA Key,” “Wireless Key,” “Pre-Shared Key (PSK),” or “Passphrase.” (A screenshot with the key highlighted would be beneficial).
- Troubleshooting Tips: If you encounter problems, try restarting your router. If the problem persists, consult your router’s manual or contact your internet service provider’s support.
Windows
Windows provides several ways to retrieve your network security key.
- Using Network and Sharing Center (Windows 7, 8, and some 10 versions):
- Open the Network and Sharing Center.
- Click on the name of your Wi-Fi network.
- In the Wi-Fi Status window, click “Wireless Properties.”
- Go to the “Security” tab and check the “Show characters” box to reveal the network security key. (Include screenshots for each step).
- Using Network Settings (Windows 10 and 11):
- Open Settings.
- Go to Network & Internet.
- Select Wi-Fi.
- Click on “Manage known networks.”
- Select your network and click “Properties.”
- Scroll down to “Security settings” to find your network security key. “Show characters” will reveal the password.
- Command Prompt Method:
- Open Command Prompt as administrator.
- Type
netsh wlan show profile name="YourNetworkName" key=clear(Replace “YourNetworkName” with the actual name of your Wi-Fi network). - Press Enter. The network security key will be displayed under “Key Content.” This method is useful if the graphical interface is inaccessible. (Include a screenshot of the command and the output).
- Security Precautions: Keep your network security key confidential. Share it only with trusted individuals.
Mac
MacOS offers two primary methods to find your Wi-Fi password.
- Keychain Access Utility:
- Open Keychain Access (found in Applications/Utilities).
- Search for the name of your Wi-Fi network.
- Double-click on the network entry.
- Check the “Show Password” box. You may be prompted to enter your Mac’s login password. (Provide screenshots).
- Terminal Method:
- Open Terminal (found in Applications/Utilities).
- Type the following command:
security find-generic-password -ga YourNetworkName | grep password:(Replace “YourNetworkName” with your Wi-Fi network’s name). - Press Enter. You’ll be prompted for your Mac’s login password. After entering it, the network security key will be displayed. (Include a screenshot).
- Avoiding Security Risks: Keep your Mac’s software updated and use strong passwords for all your accounts. Enable your firewall for added protection.
Android
Finding your network key on Android can be slightly more complex, depending on the device and Android version.
- Wi-Fi Settings (Some Android versions):
- Open Settings.
- Go to Network & internet > Wi-Fi.
- Select your network. In some versions, you’ll see a QR code that, when scanned by another device, allows it to connect to the network. This QR code effectively shares the network key. (Include screenshots of menu layouts).
- Router Admin Access via Browser: As with desktops, you can access your router’s settings page through a mobile browser. Follow the steps outlined in the “Router” section above.
- Third-Party Apps (with caution): Some apps claim to reveal saved Wi-Fi passwords. However, exercise extreme caution as these apps may pose security risks. Only use apps from reputable developers and thoroughly research them before installing.
- Security Advice for Android Users: Use a reputable mobile security app, avoid connecting to unsecured public Wi-Fi networks, and keep your Android operating system updated.
iOS
Retrieving your network security key on iOS is generally not possible directly on the device itself unless you have administrative access to the router. Here are a few approaches:
- iCloud Keychain (If the password was saved from another Apple device): If you’ve saved the Wi-Fi password on another Apple device using the same iCloud account, you can retrieve it on your iOS device.
- Open Settings.
- Tap your Apple ID at the top.
- Tap iCloud > Keychain.
- Ensure iCloud Keychain is turned on.
- Search for the Wi-Fi network name in Keychain Access on a Mac logged in with the same Apple ID. This is the most reliable method for iOS.
- Router Admin Access via Safari: You can access your router’s settings page using Safari on your iOS device, following the same steps outlined in the “Router” section. This method is independent of iCloud Keychain.
- Maintaining Security on iOS: Keep your iOS software updated, use strong passwords, and be cautious when using public Wi-Fi.
Network Security Key: FAQs
This section addresses common questions about network security keys.
- What is a Network Security Key? A network security key is simply your Wi-Fi password. It’s a string of characters that protects your wireless network from unauthorized access, acting as the “gatekeeper” of your personal information.
- Types of Network Security Keys:
- WEP (Wired Equivalent Privacy): This is an older, outdated protocol known for its vulnerabilities. It’s easily cracked and should not be used.
- WPA/WPA2 (Wi-Fi Protected Access/Wi-Fi Protected Access 2): These are currently the most widely used protocols, offering significantly better security than WEP. WPA2 is the preferred option. WPA3 is the latest standard and offers the strongest security.
- Tips on Choosing the Right Type: Always opt for WPA2 or WPA3 if your devices support it. If not, WPA is the next best option. Avoid WEP entirely.
- Creating a Strong Network Security Key:
- Characteristics: A strong network security key should be at least 12 characters long and include a mix of uppercase and lowercase letters, numbers, and special characters. It should be random and not easily guessable.
- Tools to Generate Keys: Many online password generators can create strong, random keys for you. Some operating systems also offer built-in password managers that can generate secure passwords.
- Maintaining Security: Change your network security key periodically (every few months) and never reuse old passwords.
- Network Security Key Mismatch Error:
- Common Causes: This error usually means you’ve entered the wrong password. Typos are a common culprit. Other causes include outdated device configurations, an incorrect security protocol selected on the device attempting to connect, or a problem with the router itself.
- Troubleshooting Steps: Double-check the password you’re entering, ensuring the caps lock is off. Restart your router and the device trying to connect. If the problem persists, try resetting your network settings on the device.
- Preventive Measures: Double-checking the entered key and keeping your device’s firmware updated are good preventative measures. Regularly checking your network for unauthorized devices can also help identify potential security breaches early on.
Conclusion
We’ve covered various methods to locate your network security key across different devices. Remember that this key is crucial for protecting your digital life. Cybersecurity threats are constantly evolving, so staying informed and proactive is essential. We encourage you to leave comments, ask questions, and subscribe for more expert tips on keeping your network secure.
Additional Resources
Here are some additional resources to enhance your network security knowledge:
-
Links to Other Articles:
-
Recommended Tools and Apps: