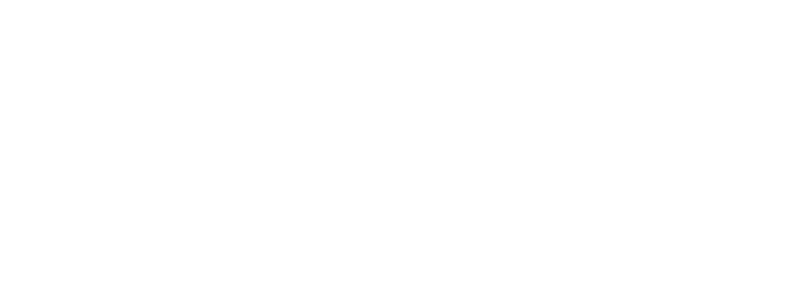The Ultimate Guide to Creating Flowcharts in Google Docs with Lucidchart and Google Drawings
-
Integrating an Existing Flowchart with the Lucidchart Add-on
-
Option #2: Utilizing Google Drawings for Flowcharts in Google Docs
Did you know that visually representing processes with flowcharts can significantly improve team productivity and reduce misunderstandings? In the fast-paced world of application development, clear communication and efficient workflows are paramount. Flowcharts offer a powerful solution, transforming complex processes into easily digestible visuals. This guide dives deep into creating flowcharts directly within Google Docs, exploring two powerful methods: leveraging Google’s native drawing capabilities and integrating with the robust Lucidchart add-on. We’ll cover everything from basic shapes and lines to advanced features like real-time collaboration and professional templates. By the end, you’ll be equipped to choose the best tool for your needs and create stunning flowcharts that streamline your workflow.
How to Make a Flowchart in Google Docs: Step-by-Step Guide
Google Docs offers built-in functionality for creating basic flowcharts, making it a convenient starting point for simple diagrams. While not as feature-rich as dedicated flowchart software, it’s a readily accessible option for quick visualizations. This section outlines the process of creating a flowchart directly within Google Docs using shapes, lines, and text boxes.
-
Insert Shapes: Go to “Insert” > “Drawing” > “New.” Within the drawing canvas, select the desired shapes from the “Shapes” menu. Common flowchart shapes include rectangles for processes, diamonds for decisions, and ovals for start/end points. Pro Tip: Maintain consistency in shape usage throughout your flowchart for improved readability.
-
Connect Shapes with Lines: Select the “Line” tool from the “Shapes” menu and click on the edge of one shape to start the connection. Drag the line to the edge of the next shape and release. Pro Tip: Use arrowheads to indicate the direction of flow.
-
Add Text Labels: Double-click inside a shape to add text. Describe the process or decision represented by each shape. Pro Tip: Use clear and concise language in your labels.
-
Customize Appearance: Select a shape or line to access formatting options like color, line thickness, and font styles. Google Docs allows for basic customization to enhance the visual appeal of your flowchart. Pro Tip: Create a visually appealing flowchart by using a consistent color scheme and font style.
-
Download or Insert: Once your flowchart is complete, you can download it as an image file or insert it directly into your Google Doc.
These steps provide a foundation for creating basic flowcharts within Google Docs. However, for more complex diagrams and advanced features, dedicated flowchart tools like Lucidchart offer significant advantages.
Option #1: Using Lucidchart in Google Docs
Lucidchart is a powerful, user-friendly diagramming application fully integrated with Google Workspace. It provides a seamless way to create professional-looking flowcharts directly within your Google Docs, offering advanced features and a vast library of templates. Its intuitive interface, combined with real-time collaboration capabilities, makes it a popular choice for teams working on complex projects.
Advantages of Lucidchart over Native Google Docs Flowcharting:
- Advanced Customization: Lucidchart offers a wider array of shapes, styles, and formatting options compared to the basic tools in Google Docs. This allows for more visually appealing and informative flowcharts.
- Integrated Collaboration: Lucidchart facilitates real-time collaboration, enabling multiple users to work on the same flowchart simultaneously. This enhances teamwork and streamlines the feedback process.
- Professional Templates: Lucidchart provides access to hundreds of pre-designed templates for various types of flowcharts, saving time and ensuring a professional look.
Installing the Lucidchart Add-on for Google Docs
Integrating Lucidchart with Google Docs is straightforward, thanks to the dedicated add-on available in the Google Workspace Marketplace. Follow these steps to install the add-on:
- Open Google Docs: Open the Google Doc where you want to insert a flowchart.
- Access Add-ons: Go to “Add-ons” > “Get add-ons.”
- Search for Lucidchart: In the Google Workspace Marketplace, search for “Lucidchart diagrams.”
- Install the Add-on: Click “Install” and grant the necessary permissions.
Troubleshooting Installation Issues:
- Check Permissions: Ensure you have the necessary permissions to install add-ons in your Google account.
- Refresh Google Docs: If the add-on doesn’t appear immediately, try refreshing your Google Doc.
- Contact Support: For persistent issues, contact Lucidchart support for assistance.
Integrating an Existing Flowchart with the Lucidchart Add-on
Once the Lucidchart add-on is installed, you can easily integrate existing flowcharts into your Google Docs:
- Open Lucidchart Add-on: In your Google Doc, go to “Add-ons” > “Lucidchart diagrams” > “Open Lucidchart diagrams.”
- Select Flowchart: Choose the flowchart you want to insert from your Lucidchart account.
- Insert into Doc: Click “Insert” to embed the flowchart as a high-resolution image in your Google Doc.
Creating a New Flowchart in Google Docs with Lucidchart
You can also create new flowcharts directly within Google Docs using the Lucidchart add-on:
- Open Lucidchart Add-on: Follow the steps above to open the Lucidchart add-on.
- Create New Diagram: Choose “Create New” and select “Flowchart.”
- Edit in Lucidchart: The Lucidchart editor will open, allowing you to create your flowchart.
- Insert into Doc: Once finished, save the flowchart, and it will automatically be inserted into your Google Doc.
Option #2: Utilizing Google Drawings for Flowcharts in Google Docs
Google Drawings, a native tool within the Google Workspace ecosystem, provides an alternative to Lucidchart for creating flowcharts directly within Google Docs. While offering a simpler interface and requiring no additional installations, Google Drawings has limitations compared to dedicated flowchart software.
Creating a Flowchart with Google Drawings: The process mirrors the steps for creating a flowchart directly in Google Docs using shapes, lines, and text. However, with Google Drawings, you create the flowchart within a separate drawing canvas and then insert it into your document.
- Insert Drawing: Go to “Insert” > “Drawing” > “New.”
- Create Flowchart: Use shapes, lines, and text boxes to create your flowchart within the drawing canvas.
- Save & Close: Click “Save & Close” to insert the drawing into your Google Doc.
Key Advantages of Using Lucidchart for Flowchart Creation
Lucidchart offers distinct advantages over Google Drawings for creating professional-grade flowcharts:
| Feature | Lucidchart | Google Drawings |
|---|---|---|
| Templates | Hundreds of professional templates | Limited built-in templates |
| Advanced Shapes | Extensive library of specialized shapes | Basic shape selection |
| Collaboration | Real-time co-editing capabilities | Limited collaboration features |
| Integration | Seamless integration with Google Workspace | Native integration but limited functionality |
| User Experience | Intuitive and user-friendly interface | Simpler interface but less flexible |
| Professional Output | High-resolution images and various export options | Limited export options |
Real-World Use Cases and Success Stories: Numerous businesses leverage Lucidchart for process visualization, streamlining workflows, and improving communication. Companies like Google, GE, and NBC Universal rely on Lucidchart for their diagramming needs.
About Lucidchart
Lucidchart is a cloud-based intelligent diagramming application, part of Lucid Software Inc., serving a vast user base including 99% of Fortune 500 companies. It has established itself as a leader in the visual collaboration space, offering a comprehensive suite of tools for creating various diagrams, including flowcharts, mockups, UML diagrams, and more. Lucidchart’s commitment to innovation and user experience has earned it numerous awards and recognition. For more information, visit lucidchart.com.
Conclusion
This guide has explored two primary methods for creating flowcharts within Google Docs: utilizing the built-in drawing capabilities and integrating with Lucidchart. While Google Docs offers a simple solution for basic diagrams, Lucidchart provides a more powerful and versatile platform for creating professional-grade flowcharts. We encourage you to experiment with both methods to determine the best fit for your specific needs. Choosing the right tools empowers you to visualize processes effectively, leading to improved communication, streamlined workflows, and ultimately, greater productivity.
Related Articles:
- BPMN Tutorial: Mastering the Basics of Business Process Modeling
- Google Drawings vs. Lucidchart: A Detailed Comparison
- Designing Professional Flowcharts: Tips and Best Practices
Bring Your Ideas to Life with Flowcharts
Flowcharts are more than just diagrams; they are powerful tools for transforming ideas into actionable plans. They facilitate clear communication, enhance problem-solving, and drive efficient project execution. Don’t wait any longer – start creating your flowcharts today and witness the transformative power of visual communication. Start a free trial of Lucidchart or download our free flowchart template to get started!